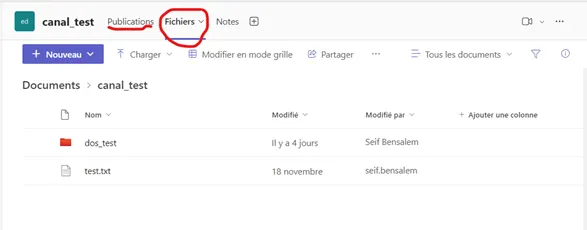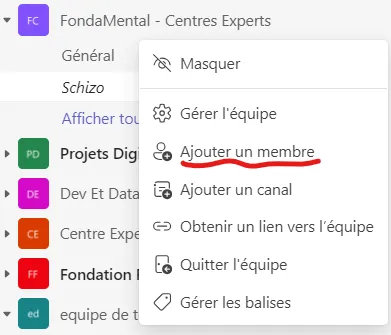Déploiements - eFondaMental v3
This content is not available in your language yet.
eFondamental v3
- Lien de test : https://preprod.efondamental.fondamental.online
- Source code : le code source des 4 applications (eBipolar, eSchizo, eCEDR, eAsperger) est disponible sur ce dépôt Github : https://github.com/fondationfondamental/ebipolar_eschizo
Déploiement
Schema d’architecture du déploiement en ligne de eFondaMental v3 :
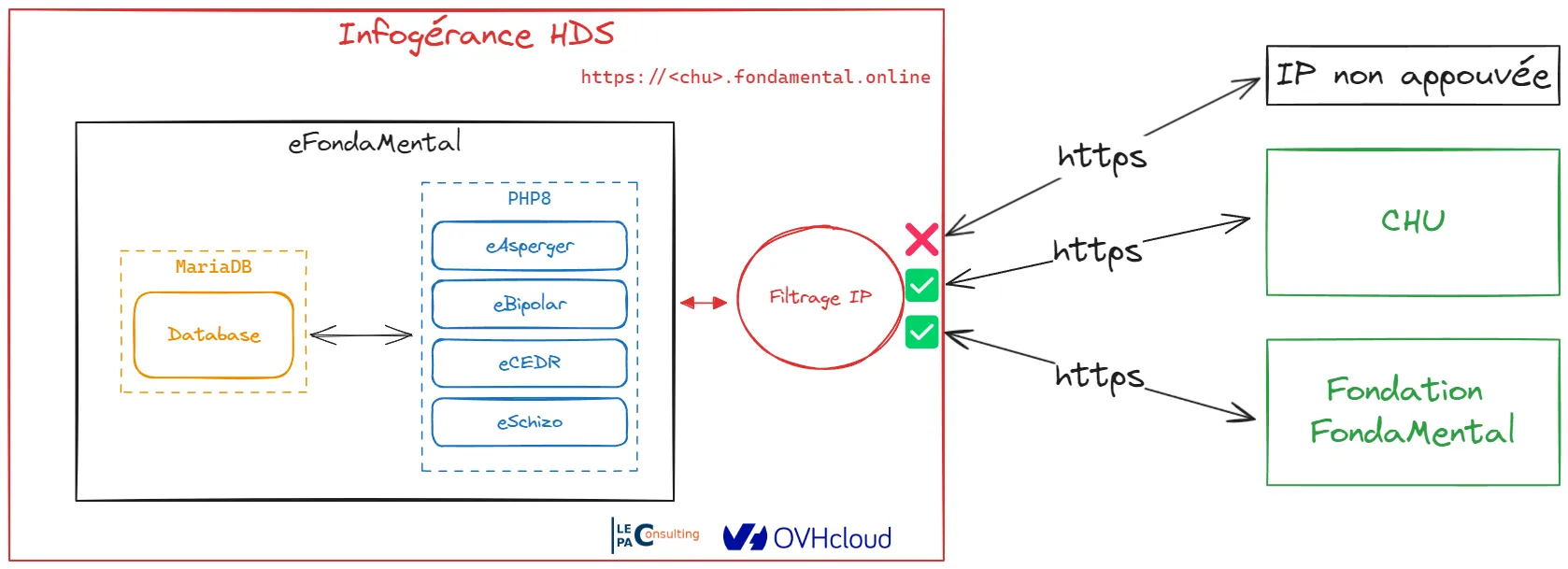
| url | Comment | |
|---|---|---|
| Alpes-Isères | https://alpes-isere.fondamental.online | OK |
| Besancon | local | |
| Bordeaux | https://bordeaux.fondamental.online | OK |
| Brest | https://brest.fondamental.online | OK |
| Caen | local | |
| Clermont-Ferrand | https://clermont-ferrand.fondamental.online | OK |
| Colombes | local | |
| Creteil | https://creteil.fondamental.online | |
| Dijon | local | |
| Grenoble | https://grenoble.fondamental.online | OK |
| Lariboisiere | local | |
| Lille | https://lille.fondamental.online | OK |
| Lyon | https://lyon.fondamental.online | OK |
| Marseille | local | |
| Monaco | local | |
| Montpellier | local | |
| Nancy | local | |
| Nantes | https://nantes.fondamental.online | OK |
| Nice | https://nice.fondamental.online | OK |
| Robert Debré | local | |
| Saint-Etienne | https://saint-etienne.fondamental.online | |
| Strasbourg | local | |
| Toulouse | local | Dockerisé |
| Tours | local | |
| Versailles | https://versailles.fondamental.online | OK |
| Ville Evrard | local |
Centre Experts: dossiers partagés
Guide de artage de fichiers et collaboration sur Microsoft Teams
Introduction
Microsoft Teams est un outil de collaboration qui permet de partager facilement des dossiers et fichiers, d’échanger des informations et de travailler en équipe. Ce guide explique comment :
- Partager des fichiers avec vos collègues.
- Inviter des utilisateurs externes à rejoindre Teams via leur adresse e-mail.
- Collaborer efficacement en partageant des informations et des fichiers.
Partager des fichiers sur Microsoft Teams avec vos collègues
Étape 1 : Ajouter un fichier à un canal
- 1- Ouvrez l’application Microsoft Teams.
- 2- Sélectionnez l’équipe et le canal où vous souhaitez partager un fichier.
- 3- Cliquez sur l’onglet Fichiers en haut de l’écran.
- 4- Cliquez sur Charger ou faites glisser et déposez le fichier directement dans l’espace des fichiers. Le fichier sera accessible à tous les membres de l’équipe dans ce canal.
Étape 2 : Partager un message
Dans une Publication
-
- Ouvrez l’application Microsoft Teams.
-
- Sélectionnez l’équipe et le canal où vous souhaitez partager un fichier.
-
- Cliquez sur l’onglet Publication en haut de l’écran.
-
- Cliquez sur démarrer une publication.
-
- Saisissez l’objet (titre) et le message a partager
-
- Cliquez sur publication
Le message sera publié pour toute l’équipe du canal
Inviter des utilisateurs externes (via leur e-mail personnel ou professionnel)
Étape 1 : Ajouter un utilisateur invité à votre équipe
-
- Accédez à l’équipe où vous souhaitez inviter un utilisateur externe.
-
- Cliquez sur les trois points (…) à droite du nom de l’équipe « FondaMental - Centres Experts » , puis sélectionnez Ajouter un membre.
-
- Entrez l’adresse e-mail de l’utilisateur externe.
-
- Cliquez sur Ajouter.
L’utilisateur recevra un e-mail contenant une invitation à rejoindre l’équipe. Il peut accéder au partage via l’application teams ou sur une interface navigateur web (en se connectant avec le mail qui a reçu l’invitation)
Échanger des fichiers et des informations entre collègues et utilisateurs externes
Étape 1 : Partager un fichier avec des invités
-
- Ouvrez le canal ou la conversation privée où vous avez ajouté l’utilisateur externe.
-
- Cliquez sur Fichiers, puis charger les fichiers à partager.
-
- Les invités pourront visualiser, télécharger et, selon les autorisations, modifier les fichiers partagés.
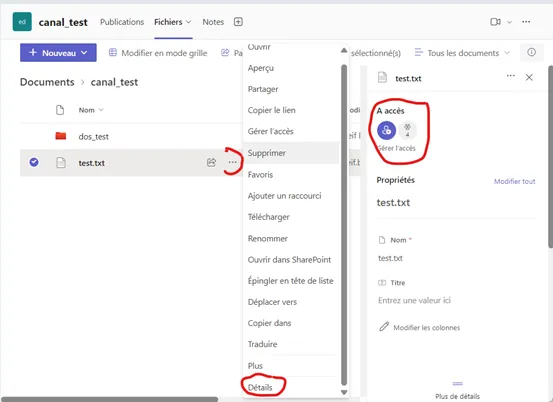
Depuis cette interface, vous pouvez arrêter le partage et autoriser une ou plusieurs personnes, ou encore des groupes, à accéder au fichier concerné :
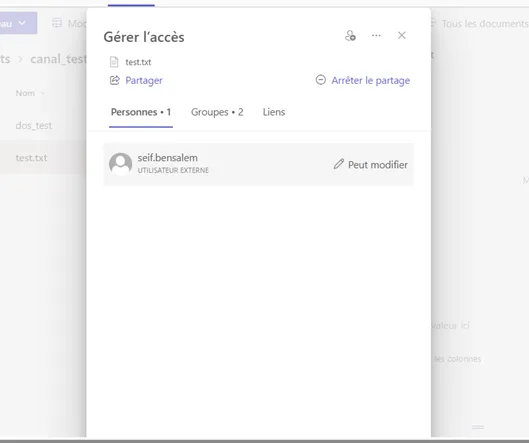
Étape 2 : Utiliser OneDrive pour des fichiers volumineux
-
- Si vous avez un fichier volumineux à partager, charger le sur OneDrive depuis Teams.
-
- Cliquez sur Partager un lien et copiez l’URL générée.
-
- Collez le lien dans une conversation Teams pour permettre à vos collègues ou invités d’accéder au fichier.
Bonnes pratiques pour une collaboration efficace
- Organisez vos fichiers : Classez-les dans des dossiers pertinents sous l’onglet Fichiers de chaque canal.
- Utilisez les notifications : Mentionnez vos collègues avec @Nom pour attirer leur attention sur les fichiers partagés.
- Respectez les autorisations : Assurez-vous que seuls les membres et invités concernés ont accès aux documents confidentiels.
Pour les Administrateurs :
Configurer les autorisations des invités
-
- Dans l’équipe, cliquez sur Paramètres.
-
- Accédez à la section Autorisations des invités.
-
- Activez ou désactivez les fonctionnalités auxquelles les invités peuvent accéder (exemple : suppression de messages, création de canaux).